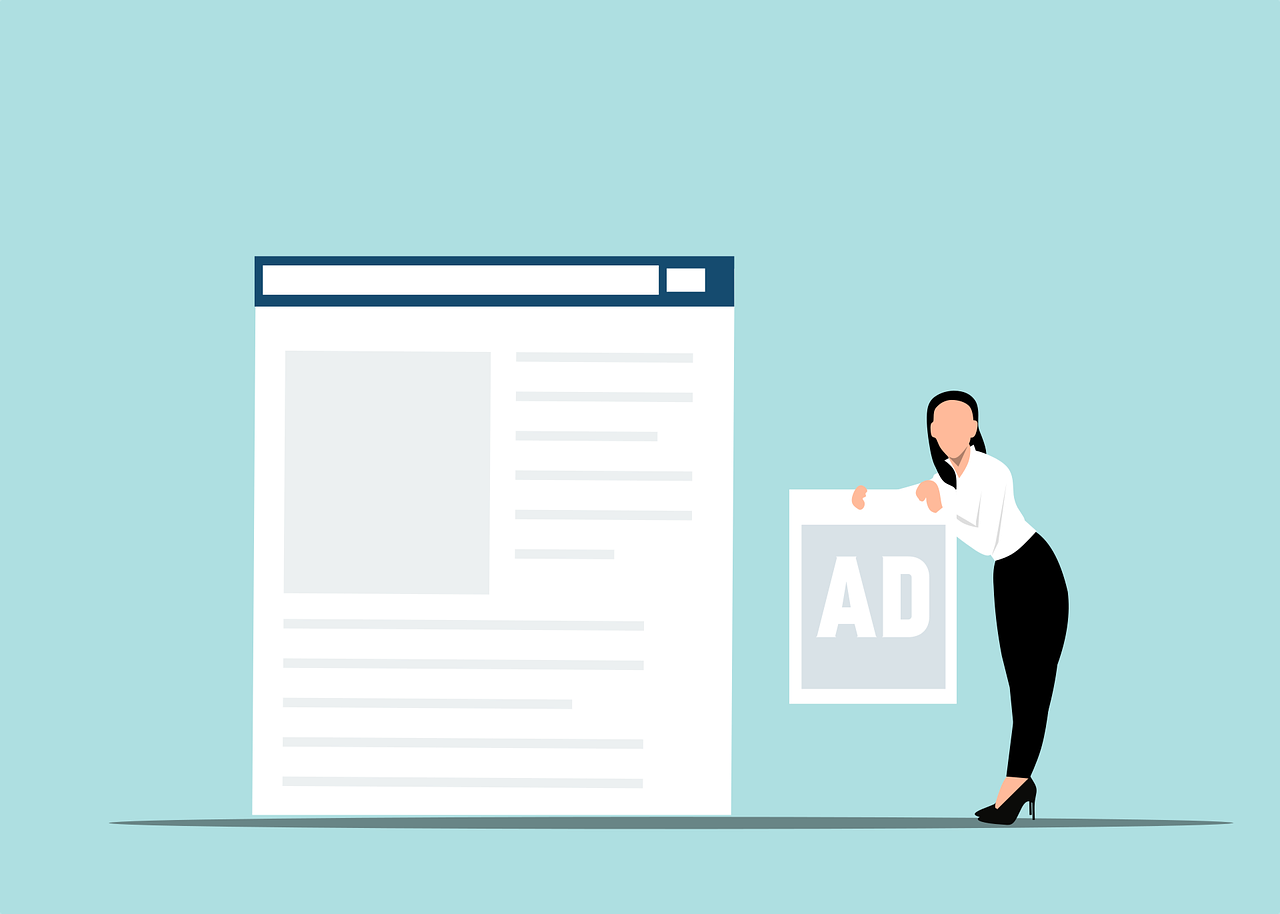サイトをリニューアルしました。
エックスサーバーの申し込み方法と10日間の無料期間にやること
エックスサーバーの無料お試しで、ブログやホームページ制作に挑戦してみませんか?
この記事では、人気のレンタルサーバー「エックスサーバー」の申し込み方法を、図解を交えて分かりやすく解説します。
さらに、10日間の無料期間中にやっておくべきことも詳しくご紹介します。
※当ページ内の画像は、エックスサーバー株式会社様より使用許可が出ている画像を使用しています。
エックスサーバーの申し込み前に準備するもの
- メールアドレス: 契約に関する重要な通知が届くため、普段利用しているメールアドレスを準備してください。お持ちでない方は、Gmailがおすすめです。
- 携帯電話:最後にショートメールまたは自動通話による認証をしますので、ご用意ください。
- 支払い方法: クレジットカード、デビットカード、銀行口座など必要な情報を準備してください。翌月後払いのPay-easy(ペイジー)とコンビニ払いでも支払えます。
- ドメイン名: 既にドメインをお持ちの場合は、その情報(ドメイン名、ネームサーバー情報など)を準備します。新規取得の場合は、希望するドメイン名をいくつか考えておいてください。
エックスサーバーの申し込みの種類
エックスサーバーの申し込み方法は、インターネットのみです。電話、メール、FAXでの申し込みには、対応していません。
パソコンだけでなく、スマートフォンで申し込む事もできます。 また、エックスサーバーの申し込みは2種類あります。
- 10日間無料お試しの申し込み
- 本申し込み(料金のお支払い)
はじめに10日間無料お試しを申し込んで、そのまま継続したい場合は本申し込みする形となります。
10日間の無料期間中に、管理画面やWebサイトの速度などをチェックすることができます。
そのため、今現在のニーズに合っているかを確認することができます。 お試し期間中に確認してから、エックスサーバーの本契約に進むかどうかを判断することができます。
エックスサーバーの申し込み方法
はじめに、エックスサーバーの10日間無料のお申し込み方法とその手順をご紹介します。
エックスサーバー公式サイトへアクセス
はじめに、エックスサーバーの公式サイトにアクセスします。「お申込み」や「まずはお試し10日間無料!」などのボタンを押します。
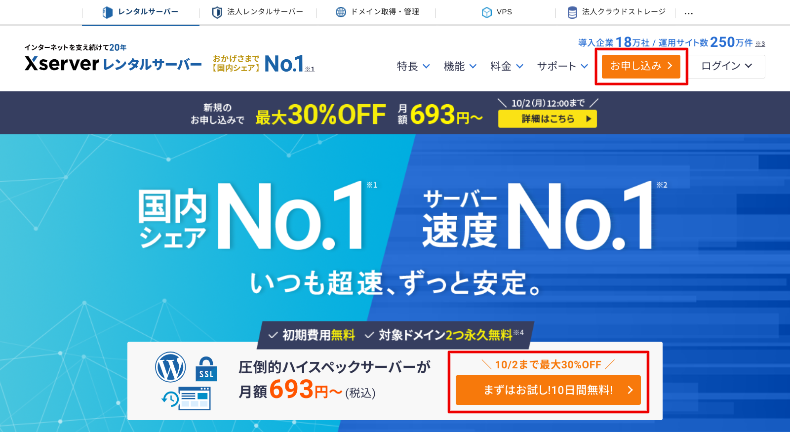 出典:エックスサーバー
出典:エックスサーバー
お申し込みフォームのページへ飛びますので、画面左側の「10日間無料お試し 新規お申込み」を押します。
すでにエックスサーバーの他のサービス(Xserverドメインなど)でアカウントを作成済みの方は、画面右側からログインします。
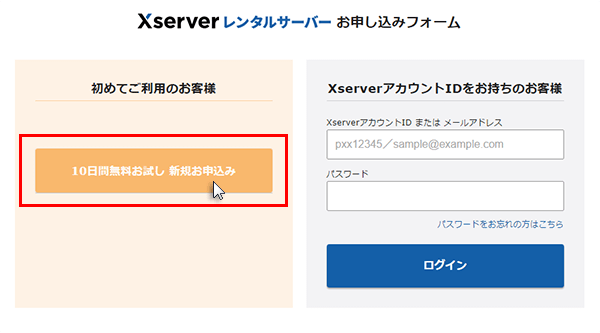 出典:エックスサーバー
出典:エックスサーバー
料金プランの選択
お申し込みしたいプランを選択します。サーバーIDは自動的に生成されたIDとなりますが、自分で入力する事もできます。
また、「WordPressクイックスタート」で、サイト作成ツールのWordPress(ワードプレス)をすぐにインストールして設定する事ができます。
ただし、こちらを選択すると10日間無料お試しはなく、本申込みする事になります。
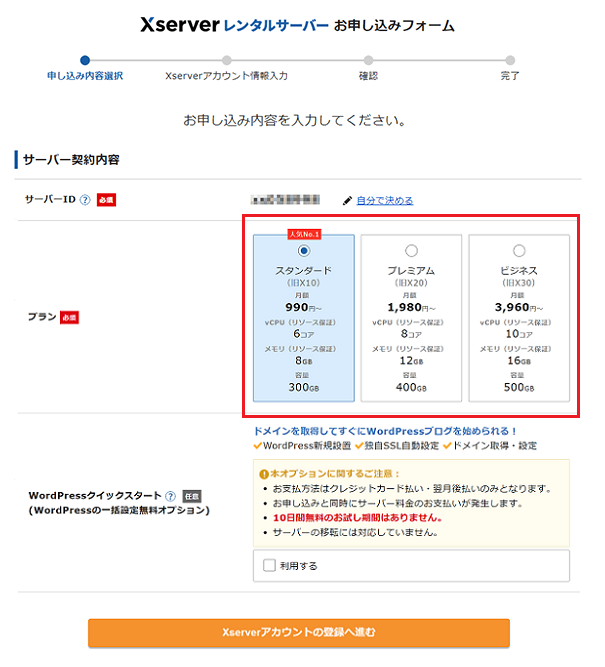
出典:エックスサーバー
お客様情報の入力と確認
Xserverアカウント情報(お客様情報)の入力画面になります。メールアドレスやパスワードなど必要事項を入力して、「次へ進む」を押します。
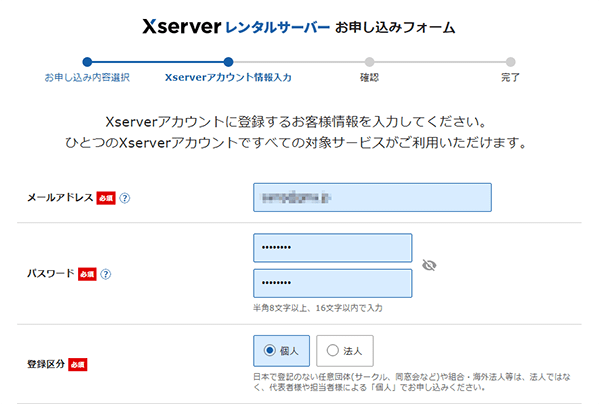
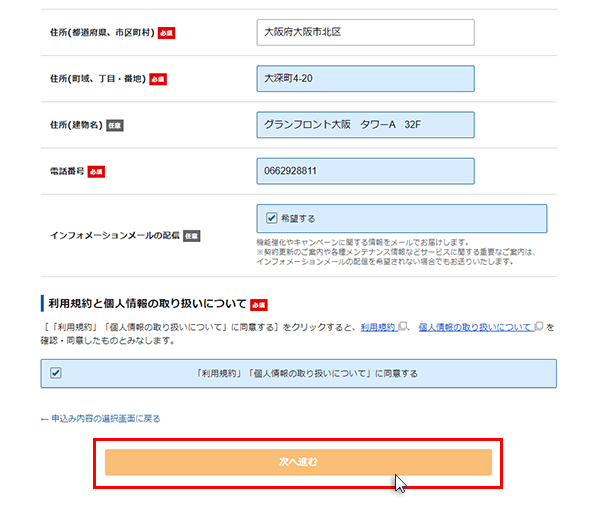
出典:エックスサーバー
その後、メールアドレスに届いた確認コードを入力し、「次へ進む」を押します。
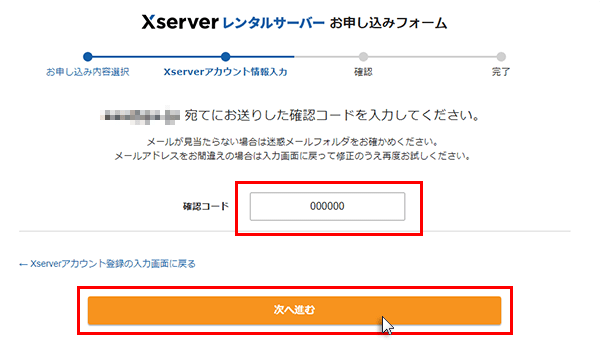
出典:エックスサーバー
その後、入力内容を確認したら、「この内容で申し込みする」を押します。
SMS・電話認証をして完了
次にSMS(ショートメール)または電話での認証を行います。
国を選択して電話番号を入力します。取得方法は、「テキストメッセージで取得」と、「自動音声通話で取得」を選択できます。
その後、画面下部にある「認証コードを取得する」を押します。
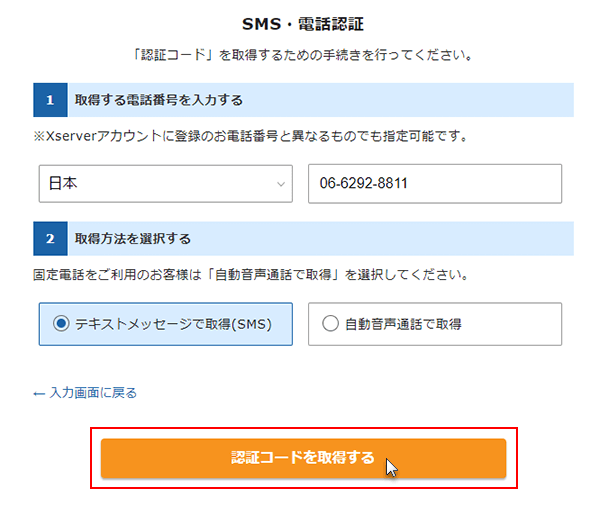
出典:エックスサーバー
その後、取得した認証コードを入力欄に入れて、「認証して申し込みを完了する」を押します。
これで、エックスサーバーの10日間無料お試しのお申込みは完了です。
エックスサーバーの無料期間でやること
エックスサーバーの10日間無料お試しに申し込んだ後のために、無料期間中のやることリストを作成しました。 もちろん、どのように使いたいかによって無料期間中にやることは変わります。
多くの方のニーズに合いそうなものだけリスト化しました。ぜひ参考にしてみてください。
- ログイン方法の確認
- 管理画面(サーバーパネル)の確認
- 機能やサービスの確認
- セキュリティ対策の確認
- WordPressのインストールと作成
- Webメールの設定と送受信
- メールや電話のサポートを受けてみる
上記のような、やることを一つ一つチェックして、エックスサーバーの本契約をするか検討してみてください。
別途、有料のWordPressテンプレートを購入すると、様々な形式のサイトを作ることもできます。
例えば、店舗のホームページやネットショップ(ECサイト)や販売ページ(ランディングページ)などを作成することもできます。
エックスサーバーで本申し込みする方法
エックスサーバーの10日間無料お試しが終わり、その後に本契約したい場合の手順をご紹介します。ログイン後の画面から、料金の支払いをする手順となります。
ログイン画面にアクセス
はじめに、エックスサーバーのログイン画面からメールアドレスとパスワードを入力して「ログインする」を押します。
料金のお支払い手続きをする
ログイン後の画面上部にある「料金支払い」を押します。
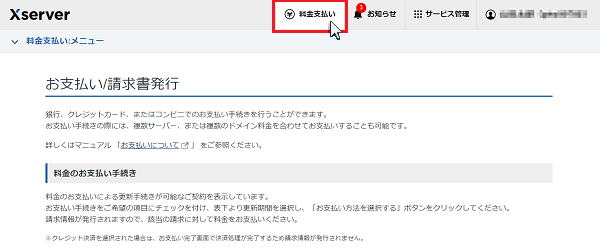
出典:エックスサーバー
サーバーIDの左側にあるボックスにチェックを入れます。契約期間を選択して、「支払い方法を選択する」を押します。
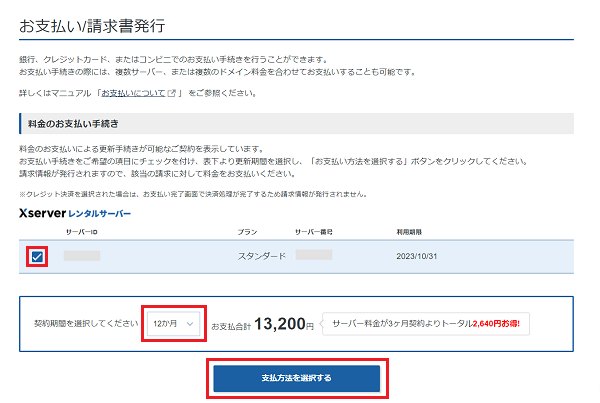
出典:エックスサーバー
お支払い方法の選択をする
支払い方法を選択する画面となります。今回はクレジットカード決済の流れで解説します。
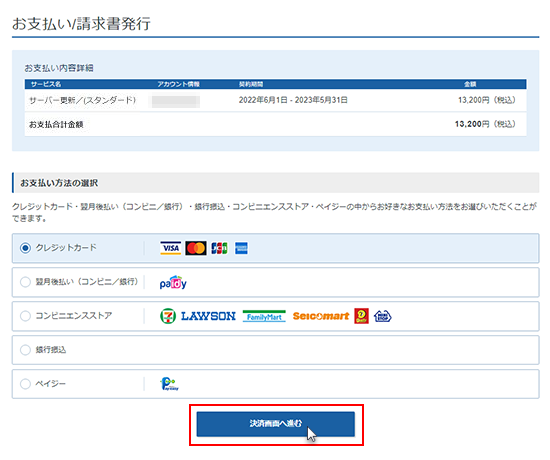 出典:エックスサーバー
出典:エックスサーバー
クレジットカード番号を入力し、「確認画面へ進む」を押します。
入力したクレジットカード番号を確認したら、「支払いをする」を押します。
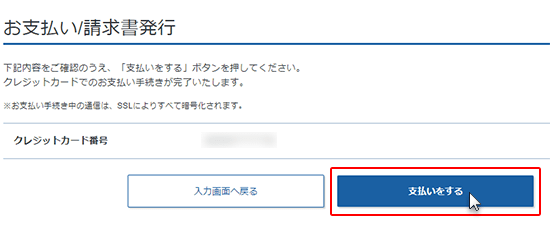 出典:エックスサーバー
出典:エックスサーバー
これで、エックスサーバーの料金の支払いが完了し、本契約の完了です。
エックスサーバーの解約方法
もし、エックサーバーの10日間無料でお試しした、または本契約したけど諸事情で解約したい場合は、以下の方法で行います。
はじめに、エックスサーバー公式サイトへアクセスし、ログインします。
「サーバー」の項目の右側の三点リーダーを押し、メニューから「契約情報」を押します。
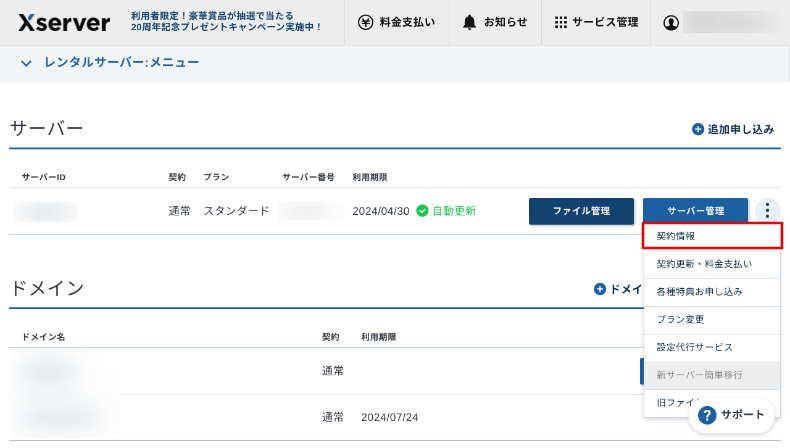 出典:エックスサーバー
出典:エックスサーバー
契約情報のページが表示されますので、下にスクロールして「解約する」を押します。
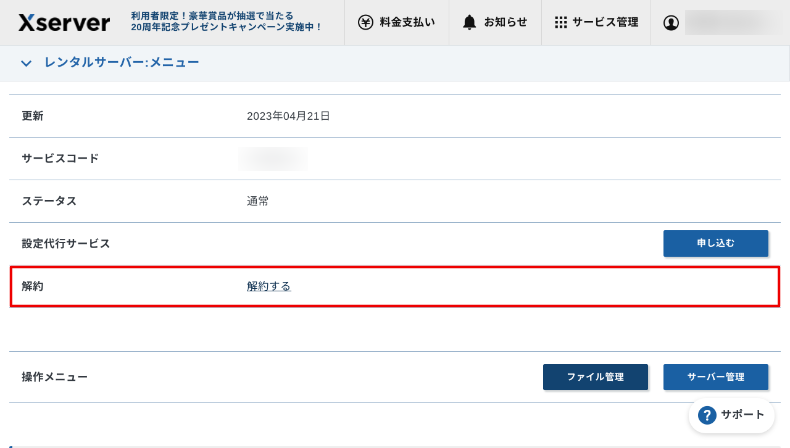
出典:エックスサーバー
次の画面の中央下部にある「解約申請を進める」を押します
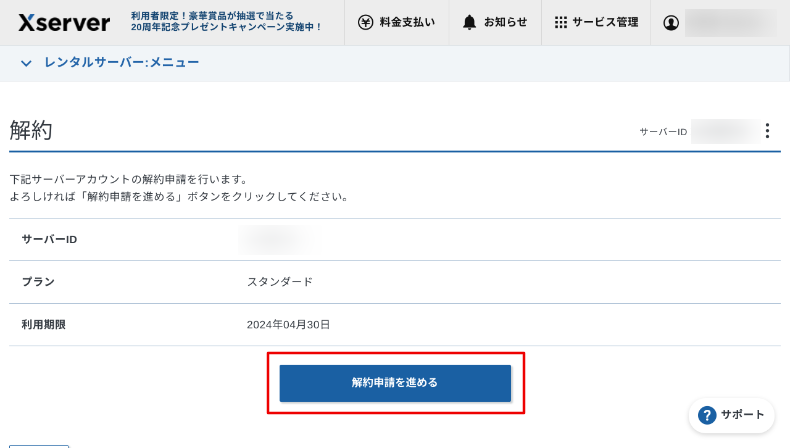 出典:エックスサーバー
出典:エックスサーバー
解約アンケートの画面になりますので、回答したら「解約を確定する」を押して解約完了です。
まとめ
エックスサーバーの申し込みから、10日間の無料期間中にやるべきことまで、幅広く解説しました。
エックスサーバーは、初心者から上級者まで幅広く支持されているレンタルサーバーです。
この記事を参考に、あなただけのオリジナルサイトをぜひ作成してみてください。