「ブログやホームページを始めたいけど、レンタルサーバーの契約ってどうすれば?」という方におすすめなのが、国内シェアNo.1の『エックスサーバー』です。
この記事では、エックスサーバーの申し込み方法や、契約期間の選び方についてわかりやすく解説します。
※以下は、初回利用料金が最大20%割引となる紹介リンクです。割引率は今後変更される可能性がありますので、ご利用前に必ずリンク先ページの最新料金をご確認ください。
エックスサーバーの申し込み方法
エックスサーバーに申し込みたい場合は、公式サイトの「10日間無料お試し」ボタンをクリックし、メールアドレスや支払い方法を入力するだけで簡単に始められます。
手順は後述する画像付き解説をご覧ください。
※以下からの画像付き解説は、エックスサーバー株式会社様より使用許可が出ている画像を使用しています(一部、筆者が加工した画像も含まれます)。
必要なもの
- メールアドレス
契約に関する重要な通知が届くため、普段利用しているメールアドレスを準備してください。 - 携帯電話番号
最後にショートメールまたは自動通話による認証をしますので、ご用意ください。 - 支払い方法
クレジットカード、デビットカード、銀行口座など必要な情報を準備してください。翌月後払いのPay-easy(ペイジー)やコンビニ払いでも支払えます。 - 独自ドメイン(取得している場合)
既に「〇〇.com」や「〇〇.org」などの独自ドメインをお持ちの場合は、その情報(ドメイン名、ネームサーバー情報など)を準備します。新規取得の場合は、希望するドメイン名をいくつか考えておいてください。
無料お試し
まずはエックスサーバーの無料お試しに申し込むには、はじめにエックスサーバー公式サイトにアクセスします。その後、「10日間無料で試してみる」のボタンを押します。

お申し込みしたい種類を選択します。
- Xserver レンタルサーバー(個人向け)
10日間無料お試しあり。コストパフォーマンスが良好。 - Xserver Business(法人向け)
14日間無料お試しあり。大容量、高セキュリティ、サポート充実。

お申し込みしたいプランを選択し、「Xserverアカウントの登録へ進む」を押します。

Xserverアカウント情報の入力画面になります。以下の必要事項を入力して、「次へ進む」を押します。
- メールアドレス
- パスワード
- 登録区分:個人・法人
- 住所
- 電話番号
- インフォメーションメールの配信(任意)
- 「利用規約」「個人情報の取り扱いについて」の同意

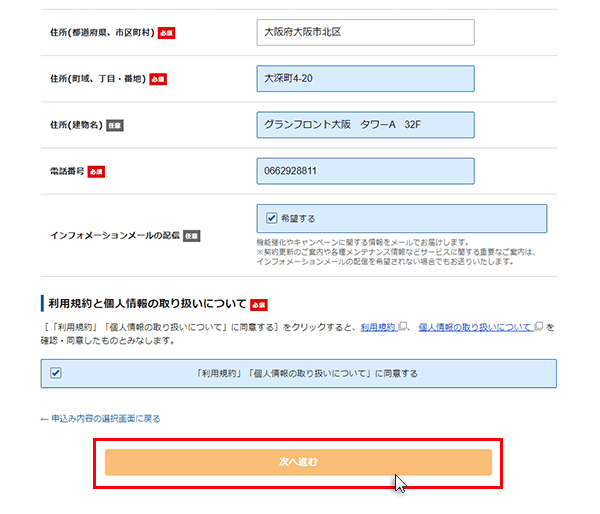
その後、メールアドレスに届いた確認コードを入力し、「次へ進む」を押します。

その後、入力内容を確認したら、「この内容で申し込みする」を押します。

続いて、SMS(ショートメール)または電話での認証を行います。国を選択して電話番号を入力します。
取得方法は以下の2つ選択できます。
- テキストメッセージで取得
- 自動音声通話で取得
その後、画面下部にある「認証コードを取得する」を押します。
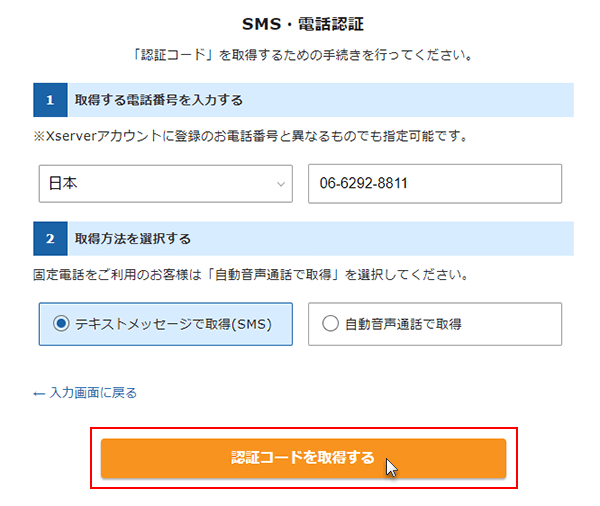
その後、取得した認証コードを入力欄に入れて、「認証して申し込みを完了する」を押します。
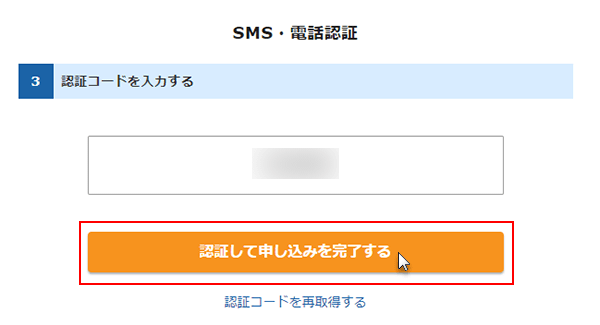
これで、エックスサーバーの無料お試しのお申込みは完了です。
ログイン方法
エックスサーバーの管理画面へのログインは、公式サイトの右上などにある「ログイン」を押します。その後、メールアドレスとパスワードを入力して、「ログイン」を押します。
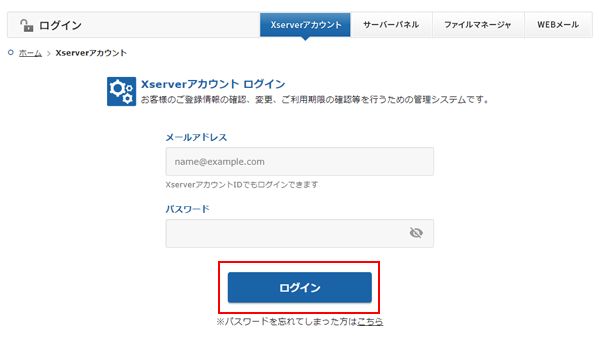
エックスサーバーの契約管理ページが表示されます。中央上部が契約したエックスサーバーの管理画面にアクセスできるボタンが表示されます。

本申込み
無料体験期間が終わった場合、本申込みをする必要があります。本申込みは、ログイン後の画面で上部の「料金支払い」を押します。
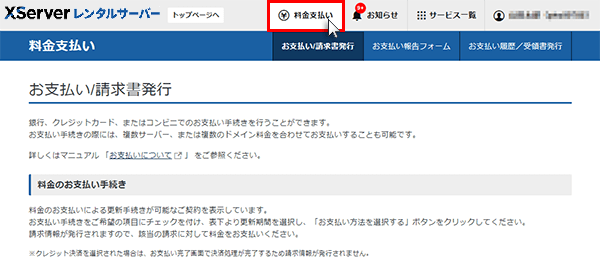
契約しているレンタルサーバーにチェックを入れて、契約期間を選択し、「支払い方法を選択する」を押します。
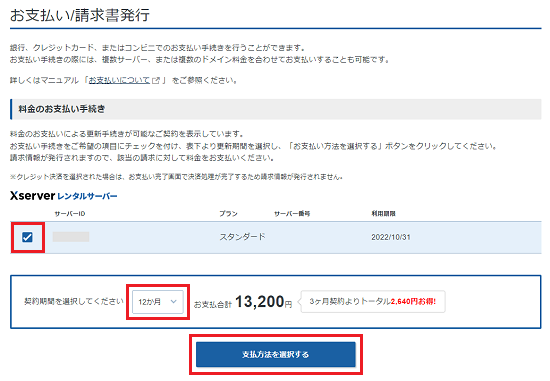
ご希望のお支払い方法を選択(今回はクレジットカード)し、「決済画面へ進む」を押します。
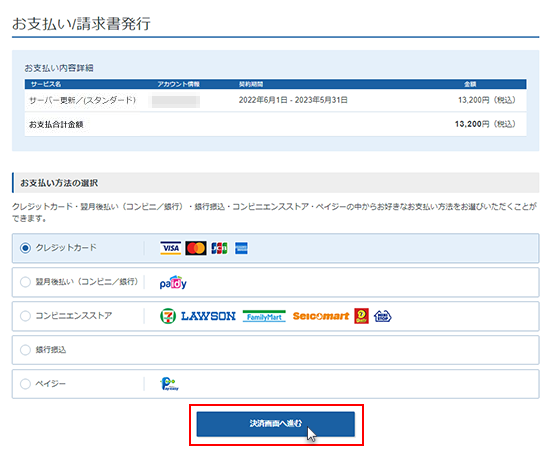
クレジットカード払いの場合は、番号・有効期限・セキュリティコードを入力し、「確認画面へ進む」を押します。

内容を確認し、「支払いをする」を押してお支払い完了です。

契約期間はどう選ぶべき?
エックスサーバーでは、契約期間に応じて月額料金が異なります。
| 契約期間 | 月額料金(税込) |
|---|---|
| 3ヶ月 | 1,320円 |
| 6ヶ月 | 1,210円 |
| 12ヶ月 | 1,100円 |
| 24ヶ月 | 1,045円 |
| 36ヶ月 | 990円 |
おすすめの契約期間
- 初めての方:12ヶ月契約がバランス良くおすすめ
- 本格運用したい方:36ヶ月契約で最も割安
契約更新はマイページから簡単にできます。
エックスサーバーの申し込み後の流れ
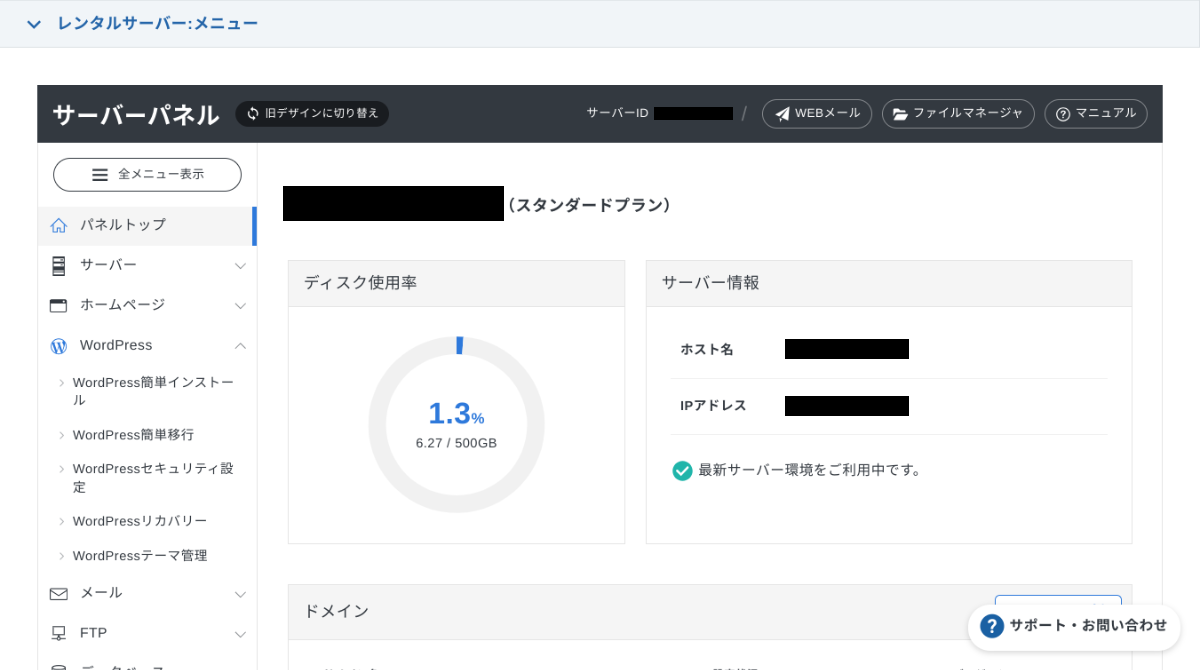
- 無料お試し登録が完了すると、管理画面にログイン可能
- 独自ドメインの取得(無料特典あり)
- WordPress簡単インストール
- セキュリティ対策などの各種設定
- 無料お試し期間が終了したら本申込みをする
ドメインの設定やWordPressの設置も数クリックで完了します。
注意点とよくある質問
- 契約後にプラン変更できる?
- 可能ですが、翌月からの反映になります。
- 契約者の名義変更はできる?
- 管理画面から申請可能です。
- 契約期間を後から変更できる?
- 一度契約した期間は基本的に変更不可ですが、更新時に長期プランへ変更可能です。
まとめ:エックスサーバーの申し込みは初心者にも簡単!
- 公式サイトから5分で申し込み完了
- 契約期間は12ヶ月以上がコスパ◎
- WordPressも簡単に始められる
筆者もエックスサーバーに申し込んで、当サイトを含むWordPressサイトを運営中です。

